The Dashboard
This document is intended to give an overview of the Dashboard for members using TMClubSchedule, and to explain the features and navigation available on that page.
Dashboard Summary
The Dashboard is your personalized Home Page in TMClubSchedule. From the Dashboard you can:
- View upcoming assignments
- Review any planned absences you have already entered
- Navigate to the rest of the program, e.g. to the schedule, your profile or to record another absence
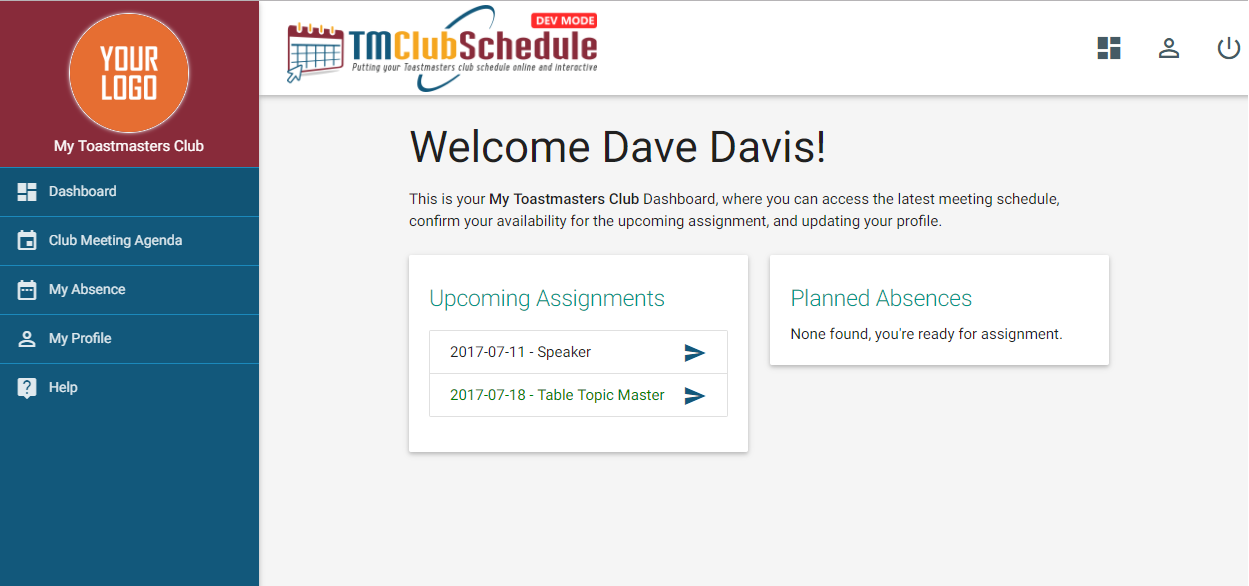
Logging in to your dashboard
To log in to TMClubSchedule, simply go to the URL shown below and enter the username and password you were provided by your club Administrator.
https://app.tmclubschedule.com/loginIf you were have not yet been provided a username and password, or have misplaced it, contact your VP-Education to request it be resent to you. You can also try the email address the club generally uses to communicate with you, then click the 'Password reset' link in the lower right hand corner of the page:
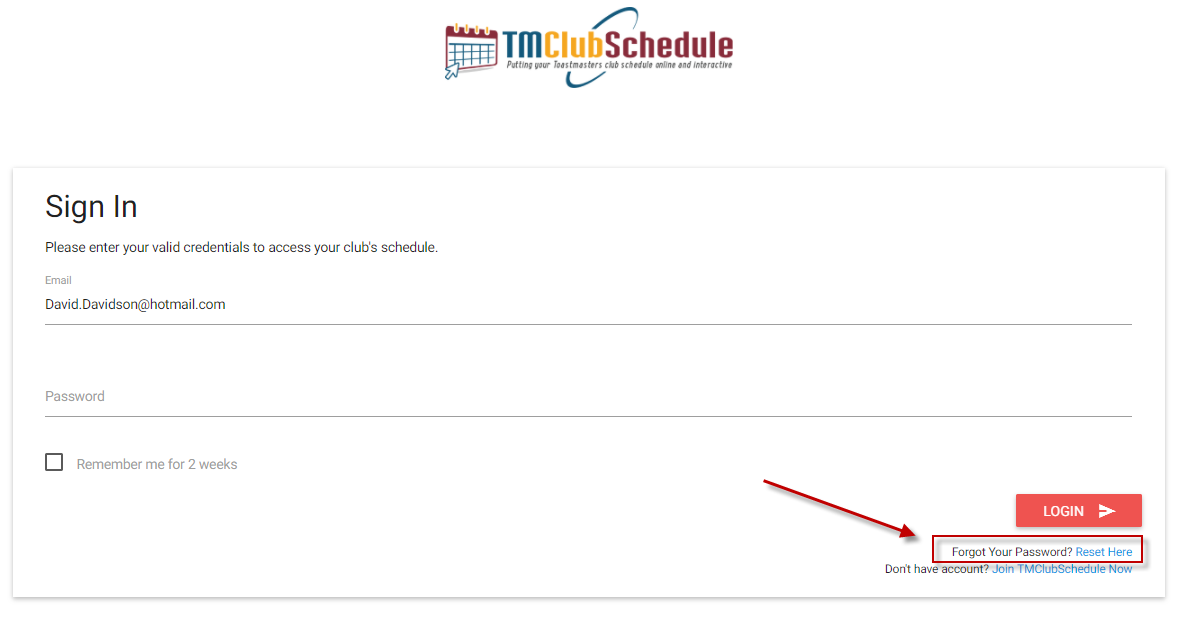
The Member's Dashboard consists of the following five (5) elements:
- Dashboard
The Dashboard is your home page. It displays your upcoming assignments, upcoming absences, and the menu on the left side of the page enables you to access the schedule, your profile and to record additional absences - Club Schedule
This is the most recent schedule, covering a four (4) or six (6) week period depending on your club's preferences. To accept or decline a role which you have been assigned, simpy click your name for the role you want to respond to, then select the appropriate button (Accept or Decline) in the window that appears. Also, if another member has declined a role, you can click on that role and accept it provided you are eligible, i.e. you have been a member long enough to qualify for the experience requirement for that role - My Absence
This is where you record upcoming absences. This will prevent you from being assigned roles for that week(s) in the next schedule that is generated. Note that once a schedule has been published it will not recognize absences for dates covered by that schedule. - My Profile
Where you can maintain your personal contact information. - Help
The help documents you are reading now