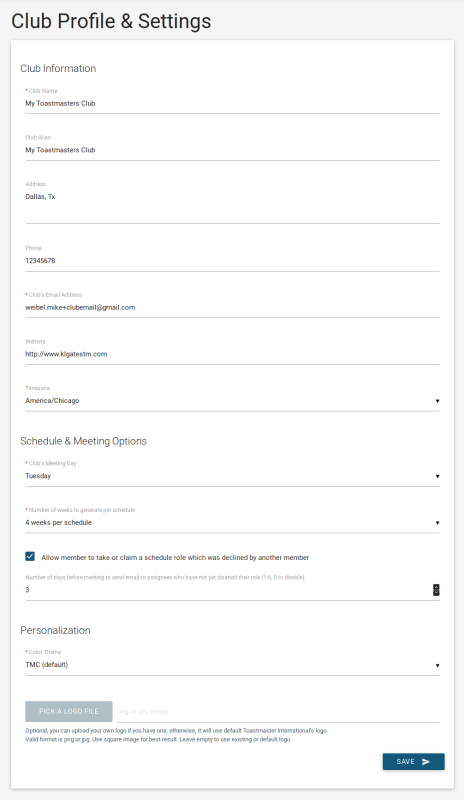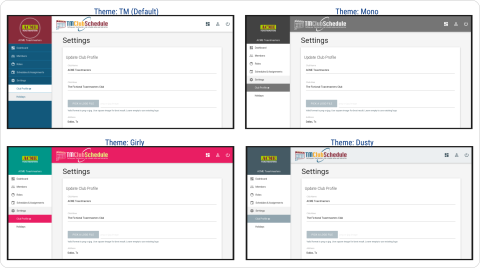Updating Club Profile
This section assume that you are already logged in into your Club Admin Dashboard.
To update your club profile, navigate to: Settings ⟶ Club Profile, which will bring you into the Club Profile update form
Screenshot
Field Explanations
Some of the fields are important and will affect how your schedule generated.
Club settings divided into three sections:
Club Information
- Club Name: Your club name. Club name will appears in various places within the application, such as: On the page header (under your logo), on the header of the exported schedule (pdf file), in email notifications, and various other places.
- Club Alias: Optional, your club alias name.
- Address: Club address
- Phone: Club phone number
- Email: Club email address
- Website: Optional, your club website address.
- Timezone: Club timezone, club schedule will generated in timezone you set here.
Schedule & Meeting Options
- Club's Meeting Day: Schedule generator will refer to the value you set here when picking meeting day.
- Number of weeks to generate per schedule: You can choose to generate 4 or 6 weeks per schedule.
- Allow member to take or claim a schedule role which was declined by another member: Activate this option to allow any eligible member to claim an open role (declined by original assignee or absent)
- Number of days before meeting date to send email to assignees who have not yet claimed their role
Personalization Section
- Color Theme: Change color theme, see next section for detail
- Club Logo: Your club's logo. As with club name, it will appears in various places.
Color Theme
You can change the look and feel of the app by selecting your prefer color theme, available themes:
- TM (Default)
- Dusty
- Girly
- Mono
Table of Contents