Managing Absence Records
Members can manage their own absence record from the Member's Dashboard, but you can also manage it on behalf of your members.
Members who are listed as absent on a certain date will be excluded from role assignments when generating new schedule. However, if a member has already been assigned a role in the current schedule on a day when they know they will be absent, they should access the current schedule and Decline that role online.
Listing Absence Records
To list current absence records, navigate to Members --> Manage Absence:
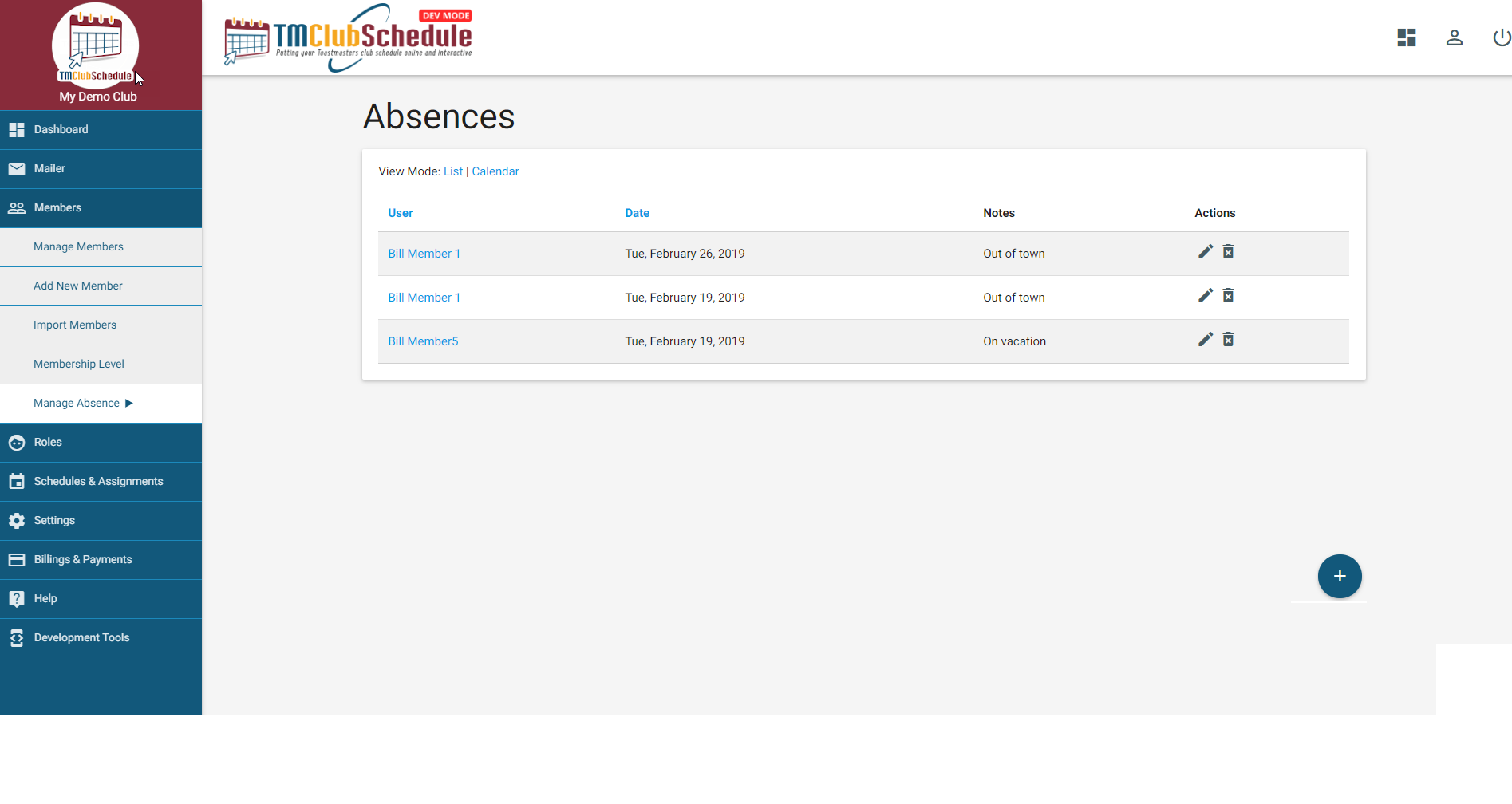
You can see the list of members who and when will be absent.
Canceling An Absence Record
To cancel a planned absence at the Absence page, look for a link titled "List" and click that to display the Absences in List mode..
Now find the member's absence record you wish to delete and click the Trash can icon in the column next to it. Confirm your action and the Absence record will be deleted.
Updating An Absence Record
Still on absence list page, you also can edit/update absence date by clicking the pencil icon on the row of that absence record. You will be presented with Absence Edit page, where you can update the date when this member will be absent.

Adding New Absence Record
To add a new planned absence for a member, again on Absence list page, click the Plus (+) sign and you will be presented with the following form:
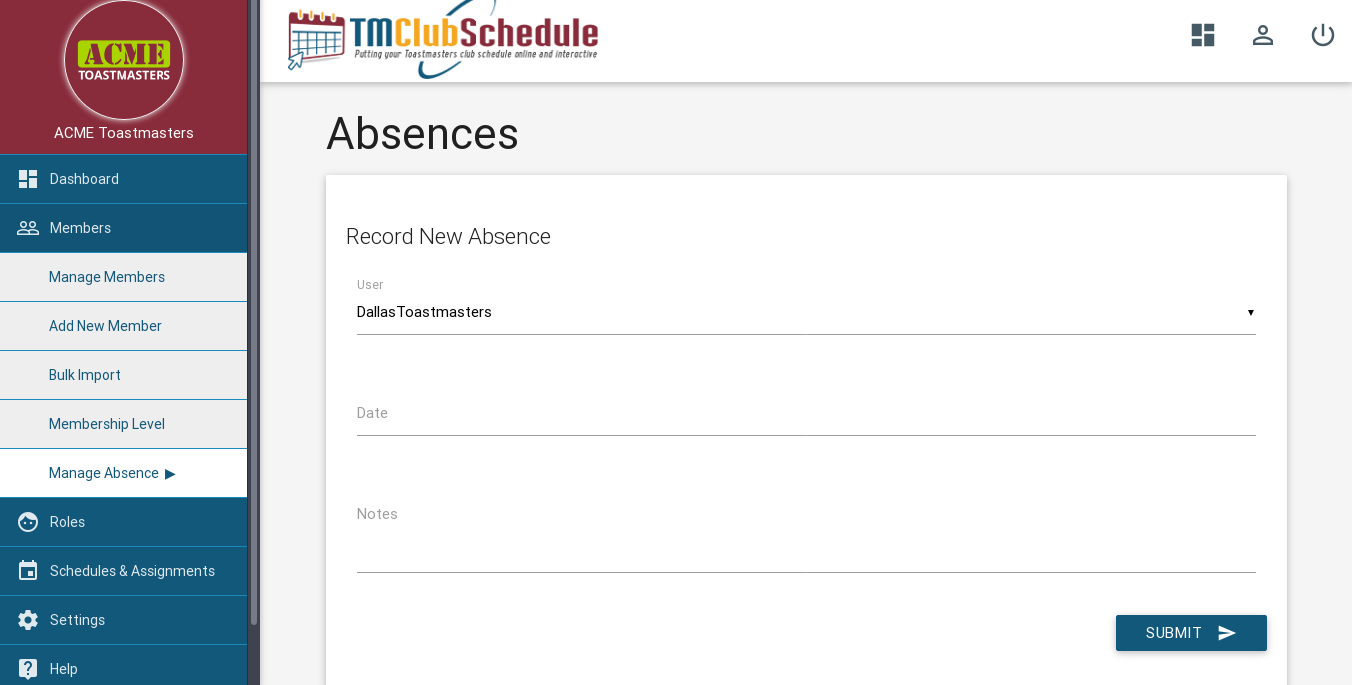
Select the desired member from the drop down list, specify the planned absence date(s), then hit the Submit button.