Managing Roles
Before you start managing your Club's Roles, it's highly recommended that you have defined one or more Membership Level for your club, to make sure you can associate your club's roles with correct membership level.
See: Membership Level section for detail on how to do it.
Overview
TMClubSchedule allows you to define each role in your club. Want to add a Parliamentarian? Fine. Your club doesn't use the Parliamentarian role? No problem. 2 Speakers or 4 Speakers, doesn't matter.
Any reasonable configuration can be easily created, used in the weekly schedule, and assigned roles in a fair, consistent way.
Managing Club Roles
Listing Existing Roles
To lists existing Roles, navigate to Roles ⟶ Manage Roles, you will be presented with your club Roles list in tabular format:
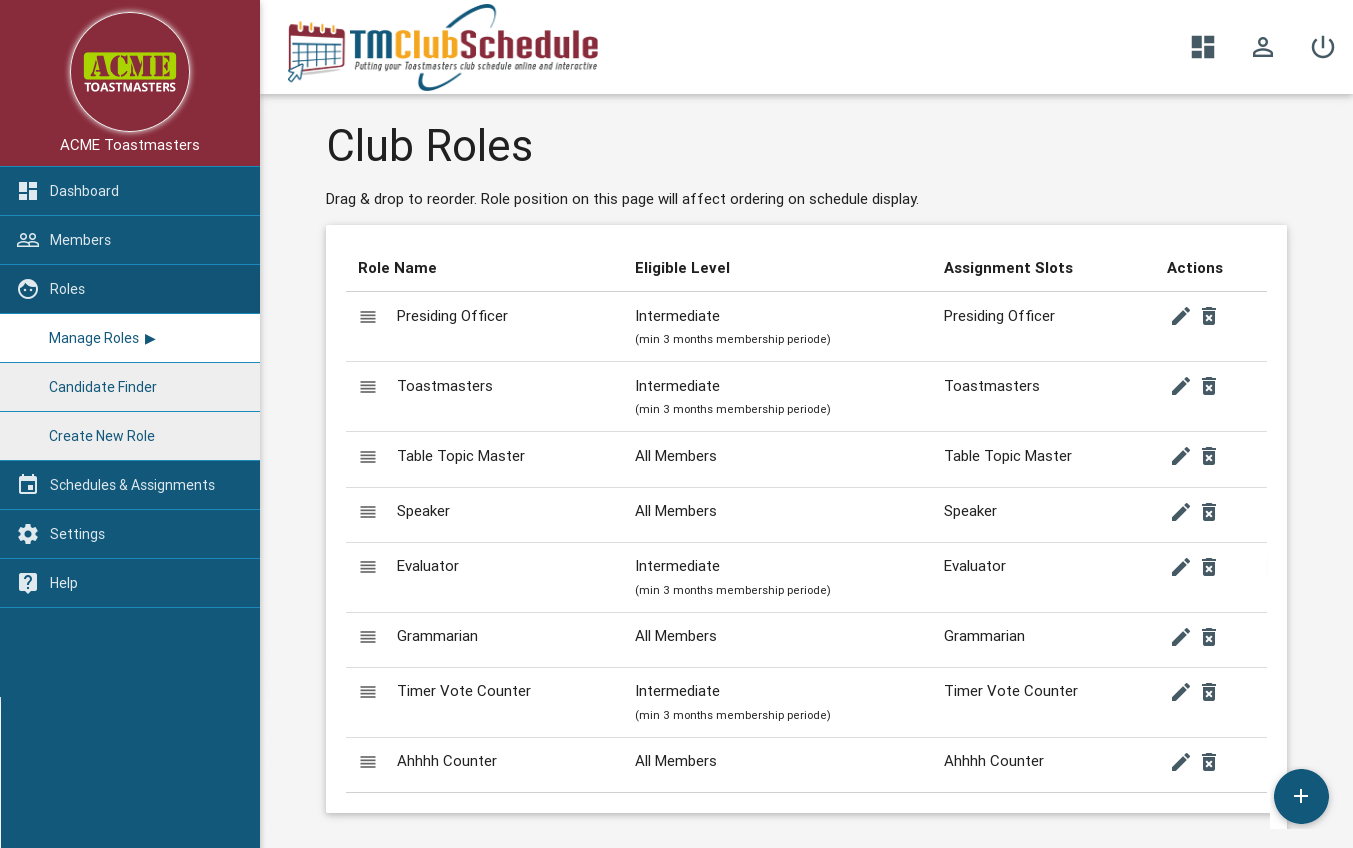
The following columns are available for each record:
- Role Name, arbitrary role name
- Eligible Level, show you minimum membership level required to be eligible for this role
- Assignment Slots, number of slot for this role on each meeting.
In this page, you can also change order of appearance of role items by dragging and dropping role item.
Editing Roles
To edit existing role, in Role listing page, find the role name you want to edit, click button with pencil sign next to it, and you will be taken to Edit Role page with the following form:
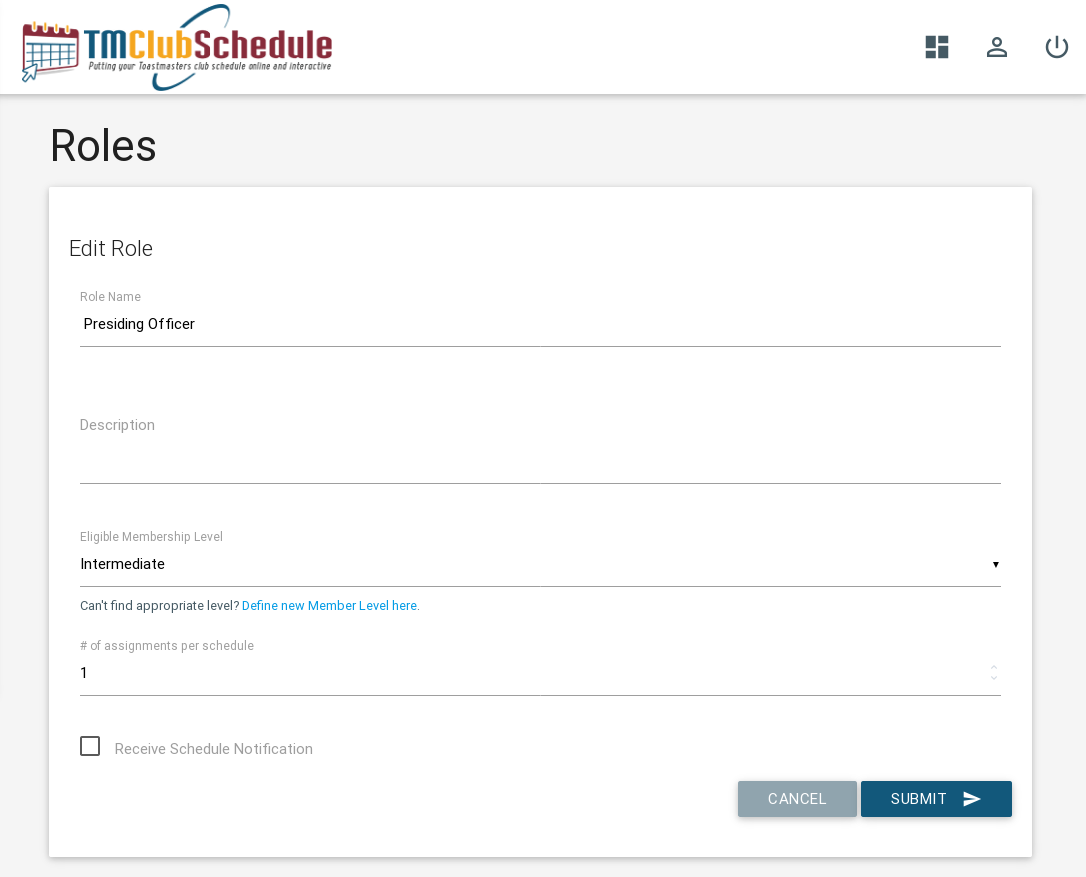
See "Creating New Role for explanation of each field.
Deleting Roles
To delete role(s), in Role listing page, locate the role name you want to delete, click a button with trash icon next to it, and confirm the delete operation.
Creating New Roles
To create new role, navigate to Role ⟶ Create New Role, you'll be taken to Role creation page with the following form:
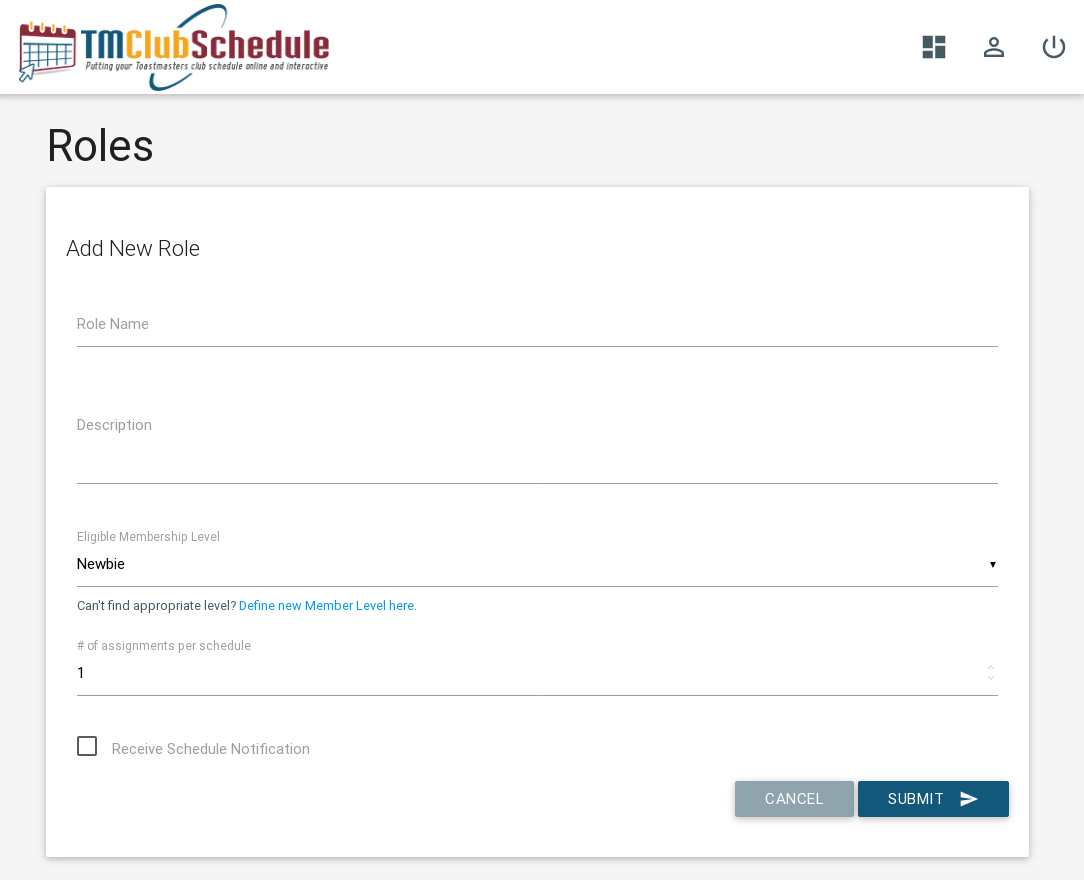
Fields explanation:
- Role Name, required, arbitrary role name, can be anything
- Description, optional, brief description about this role
- Eligible Membership Level, required, set minimum membership level allowed to be assigned for this role
- # of assignment per schedule, required, set how many slot are available per meeting for this role
- Receive Schedule Notification, optional, set whether this role needs to be notified for every changed to the schedule.
Using Candidate Finder Utility
There is also a useful utility, called "Candidate Finder", where you can find which members are eligible for specific Role. To use this utility, navigate to Roles ⟶ Candidate Finder.
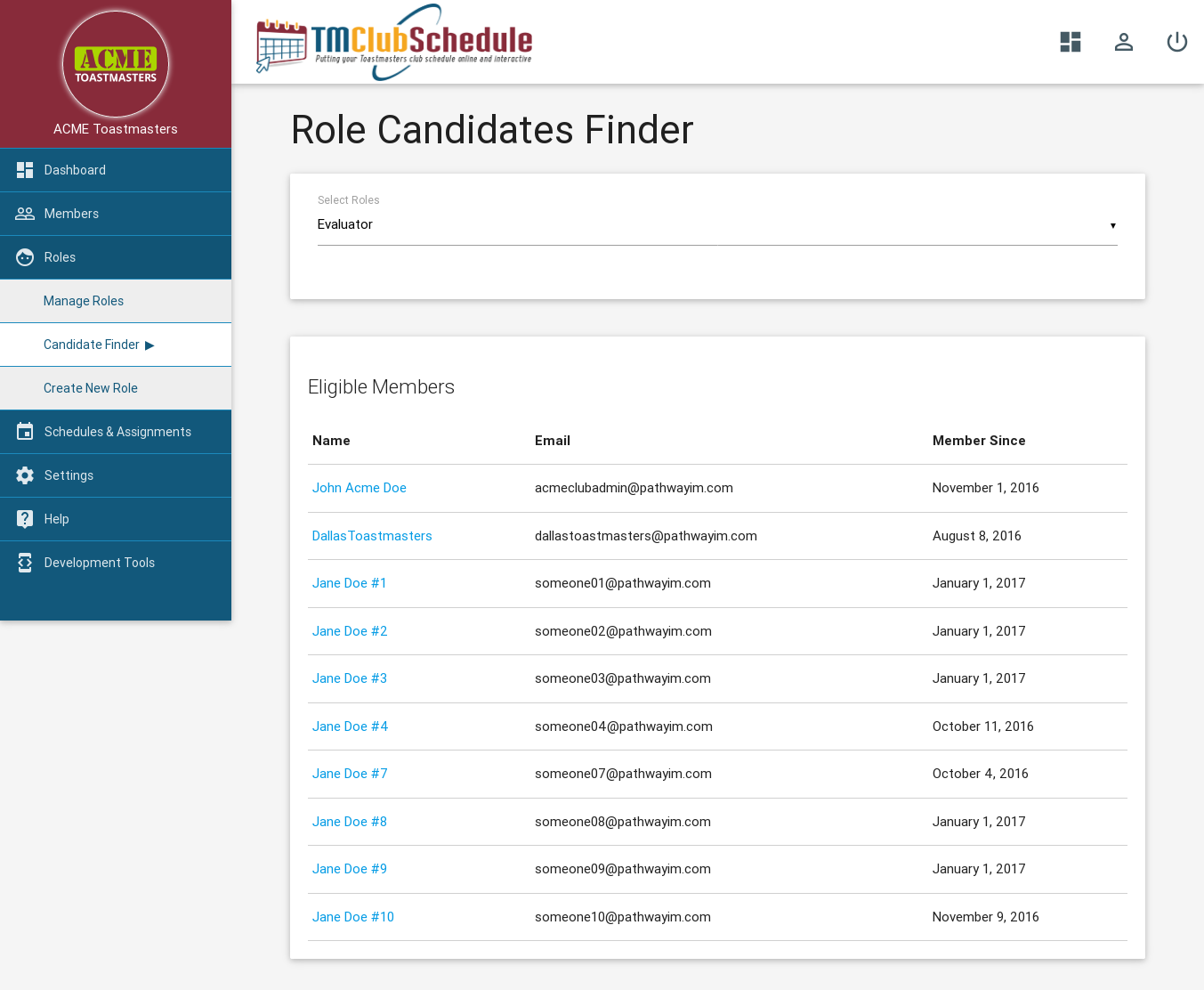
On this page, just select which role you want to see which members are eligible for assignment, and eligible member list, if any, will be displayed on the screen.