Managing Club Members
This section will show you how to manage your club member records & absences in TMClubSchedule.
This section assume you are already logged in into your Dashboard as club Administrator.
Adding New Members
You can add new member(s) one-by-one using "Add New Member" form, or you can also add multiple members by importing members data from csv or spreadsheet file.
Using Add New Member Form
To add new member using form, go to Members --> Add New Member:
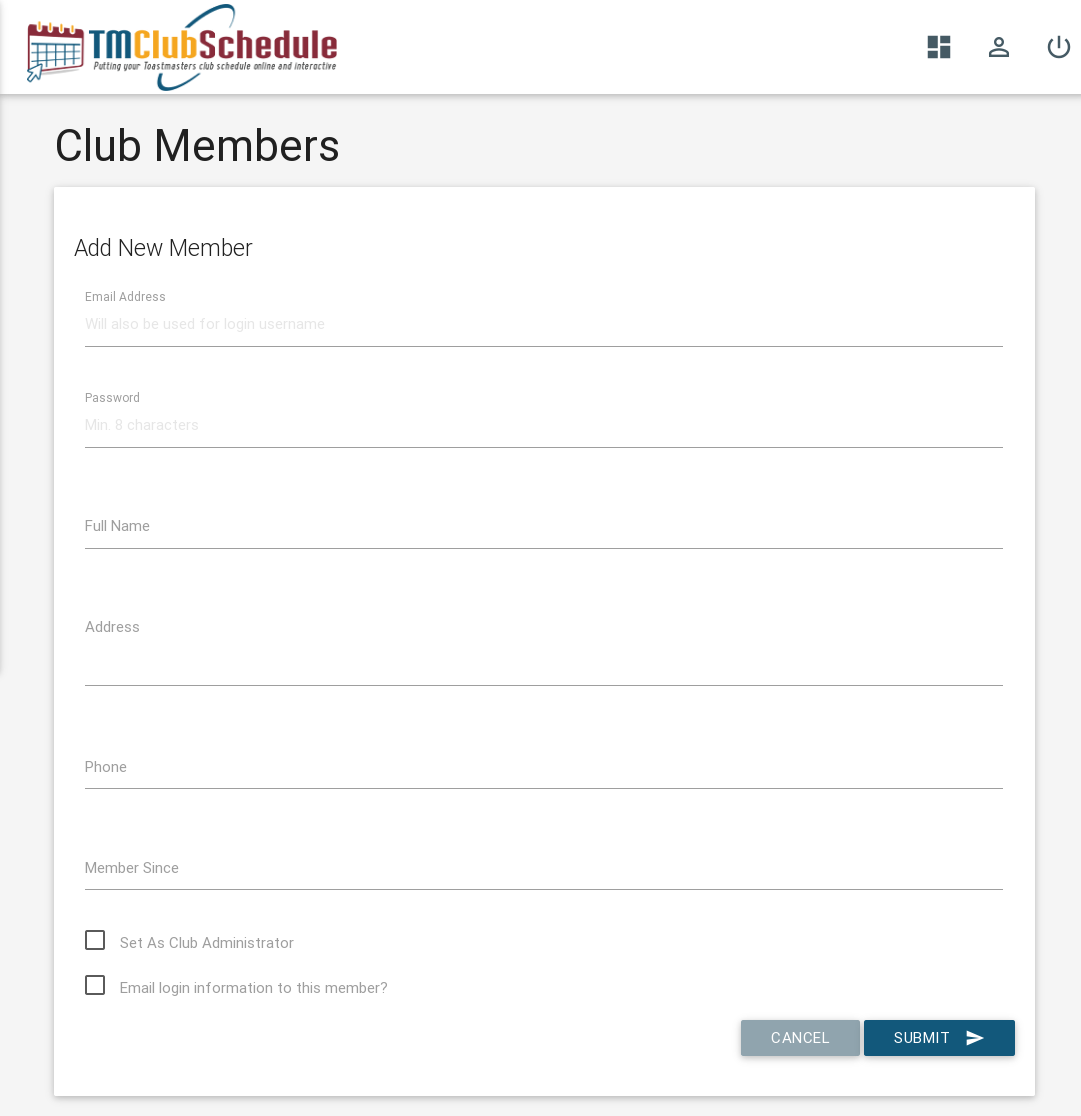
Most of the fields are self explanatory:
- Email Address: Required, will be used as login username, and to receive schedule related notifications.
- Password: Required, password to access TMClubSchedule, minimum length is 8 characters.
- First Name: Required, member's first name.
- Last Name: Required, member's last name.
- Address: Optional, member's address.
- Phone: Optional, member's phone number.
- Member Since: Required, used to determined membership level.
- Set As Club Administrator: When checked, this user will be promoted as Club Admin.
- Email Login Information: When checked, if user record saved successfully, an email will be sent to this new user, contains login information (login URL, username & password).
Importing members data from files
To add multiple members at once, you can use our Bulk Import facility, go to Members --> Bulk Import:
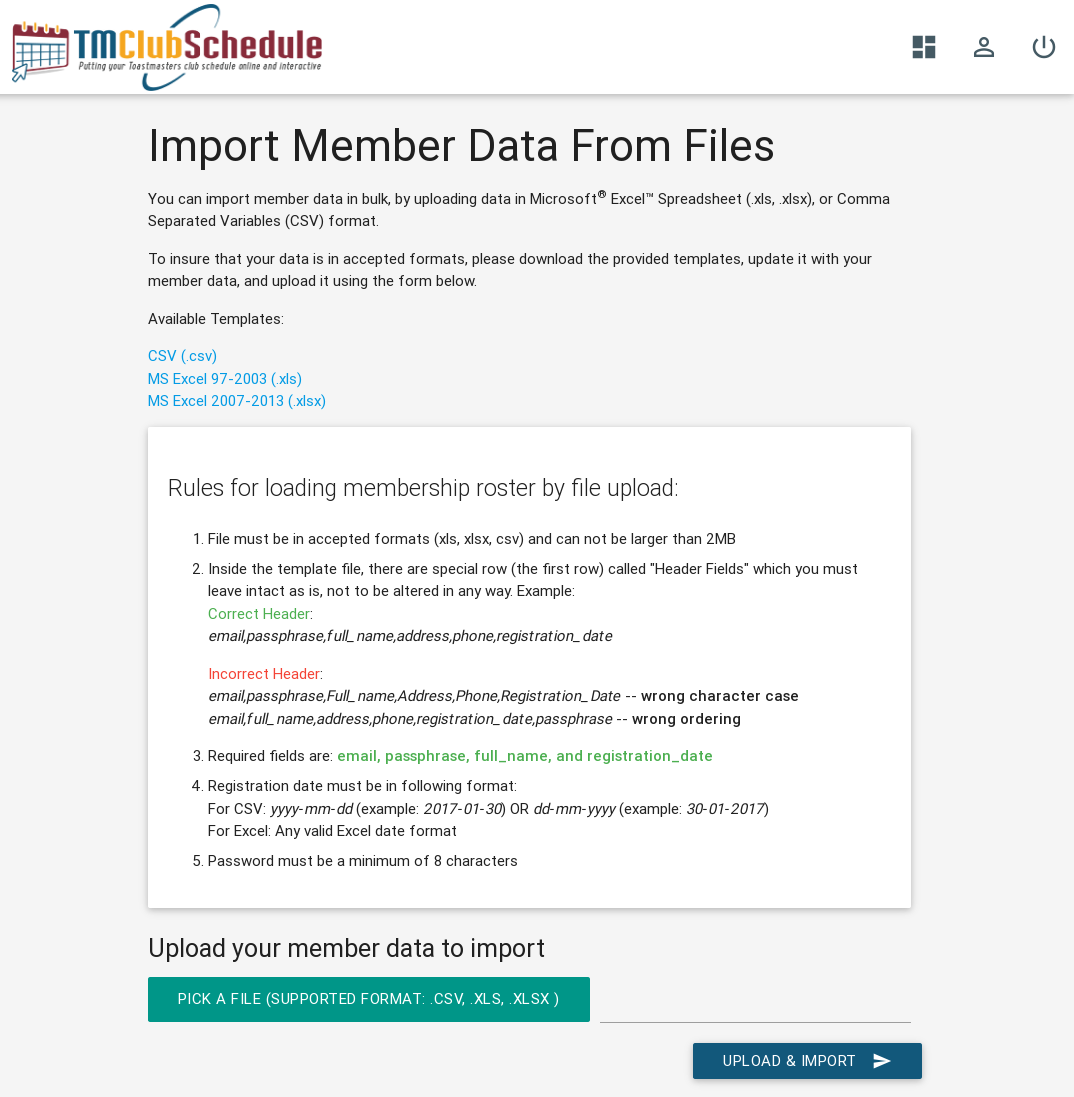
On the import member page, you can download template files in 3 different formats. Download one you prefer, update with your member data, and upload it back using the import form.
Important notes for importing member data from file:
- Supported Format are: MS Excel 97-2003 (xls), MS Excel 2007-2013 (xlsx) and CSV.
- Maximum file size is 2Mb
- In the template we provides, the first row is the
Field Headers, which you should leave as is (verbatim), don't alter in any way. Just leave the first row as is, and start adding member record from second row.
Managing Members Data
Listing Existing Members Data
To lists your members data, navigate to Members --> Manage Members
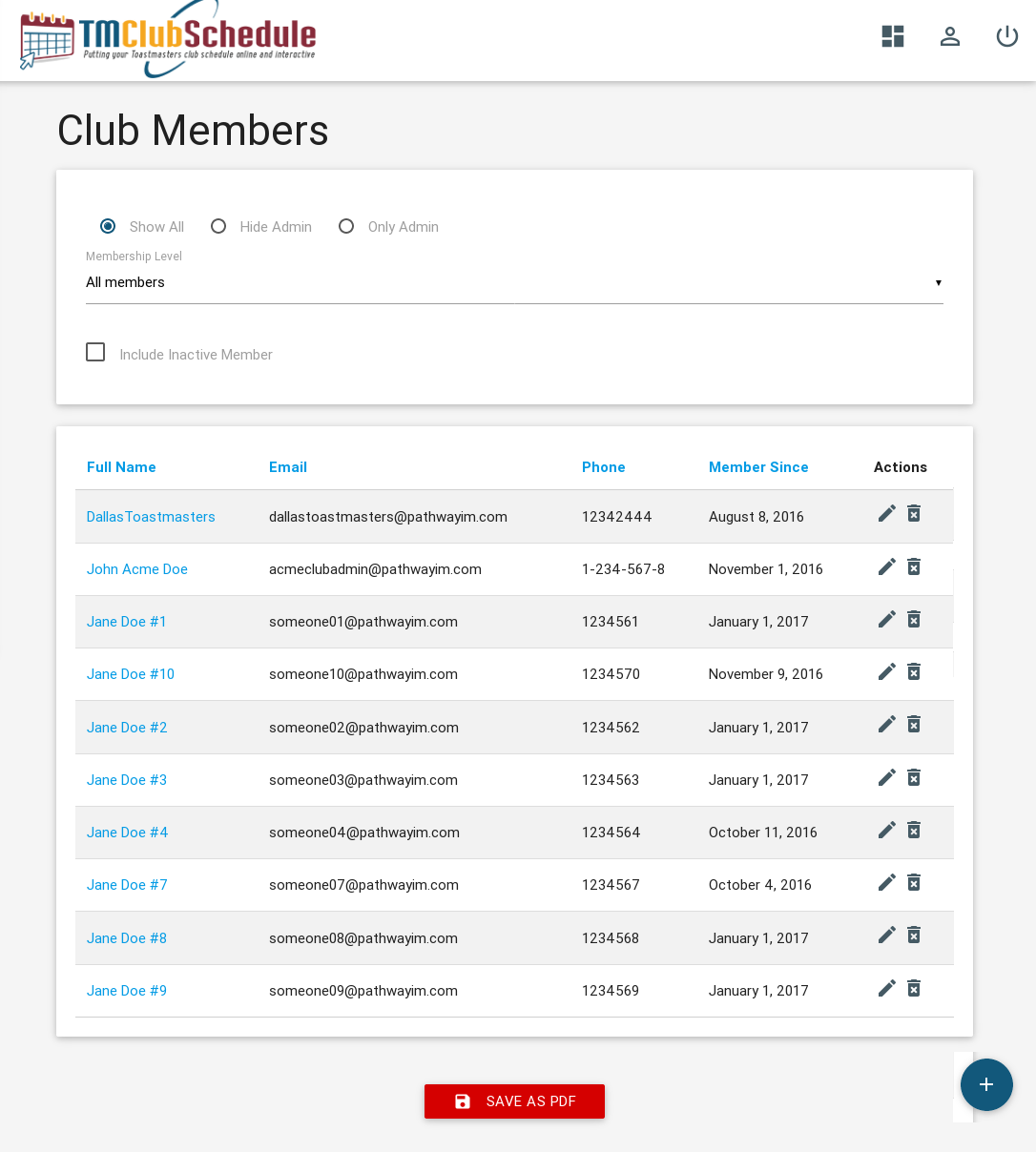
You can filter which members to be displayed on the list, there are 3 parameters you can use to filter:
-
User Type/Group Filter, use to filter members by group (admin or member)
a. Show All, display users of all group
b. Hide Admin, filter out Admin users, display only users from Members group
c. Only Admin, display only Admin users
-
Membership Level Filter, use to filter which membership level to be displayed
-
Active Inactive Member Filter, use to show or hide members marked as inactive
Viewing Detail Member data
You can view more detail view of each member data by clicking on member's name, you'll be taken to "Members Detail" page:

Editing Member Data
To edit member data, in member list page, locate member you want to edit,then click pencil icon next to it, and you will be taken to "Member Edit" form. Please refer to "Using Add New Member Form" for explanation of each fields.
Deleting Member Data
To delete member data, in member list page, locate member you want to delete, then click a button with trash sign on it, then confirm delete operation.
Exporting Member Data
You can also export your member data as PDF format. To do that, on member listing page, there are "Save As PDF" button under members list table. Click the button and you can save resulting pdf file to your computer.