Frequently Asked Questions
This document is intended to answer member questions about how to accomplish various tasks in Club Schedule.
How do I view a schedule?
To view the current schedule in Club Scheduler, select 'Club Schedule' in the left hand navigation bar
How do I reset my password
You have two options:
-
When you initially log in, find the 'Reset My Password' link in the lower right hand corner of the log in page and click that link, OR
-
Log in as usual, then click on 'My Profile' in the left hand navigation bar. The last field at the bottom of your profile is the password field, where you can enter a new password. Once you've entered your password, click Submit. If you leave the field blank, your current password will remain unchanged.
How do I check my assignments
To check your assignments, either (a) go to your Dashboard for a summary of upcoming assignments, or (b) display the current schedule by clicking 'Club Schedule' on the left side nav bar. Your name will be in bold letters with bold blue lines above and below any assignment you have.
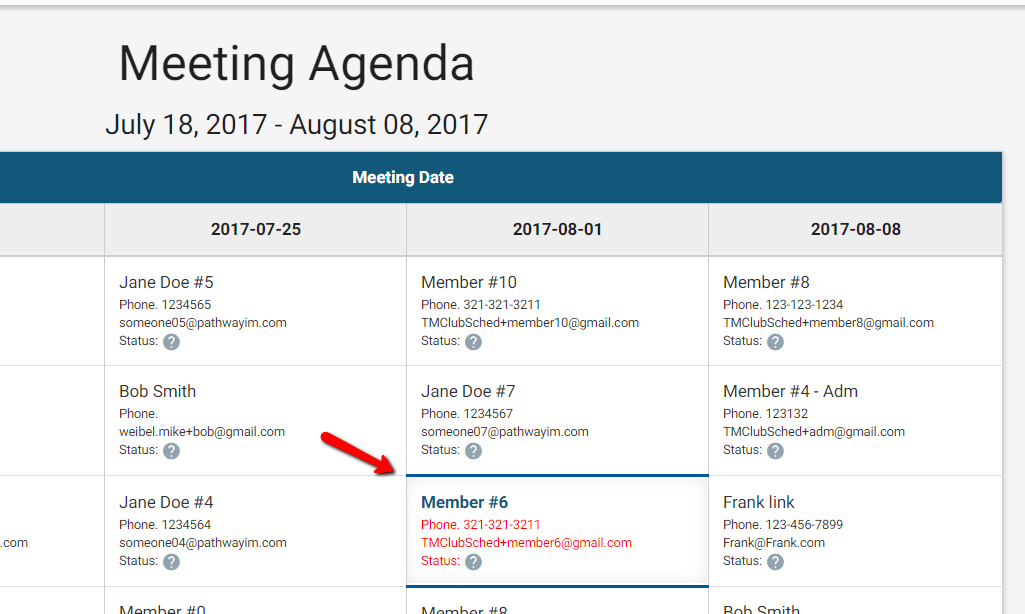
How do I accept my assignment(s)
To accept a role assignment, display the current schedule by clicking 'Club Schedule' on the left side nav bar, find your assignments and click on your name for each assignment. Clicking your name for an assignment will display a new window with the option to Accept or Cecline that assignment. In either case (Accept or Decline), once you are done an email will be sent automatically to the Toastmaster and/or the VP-Education, depending on how your club has set up those options.
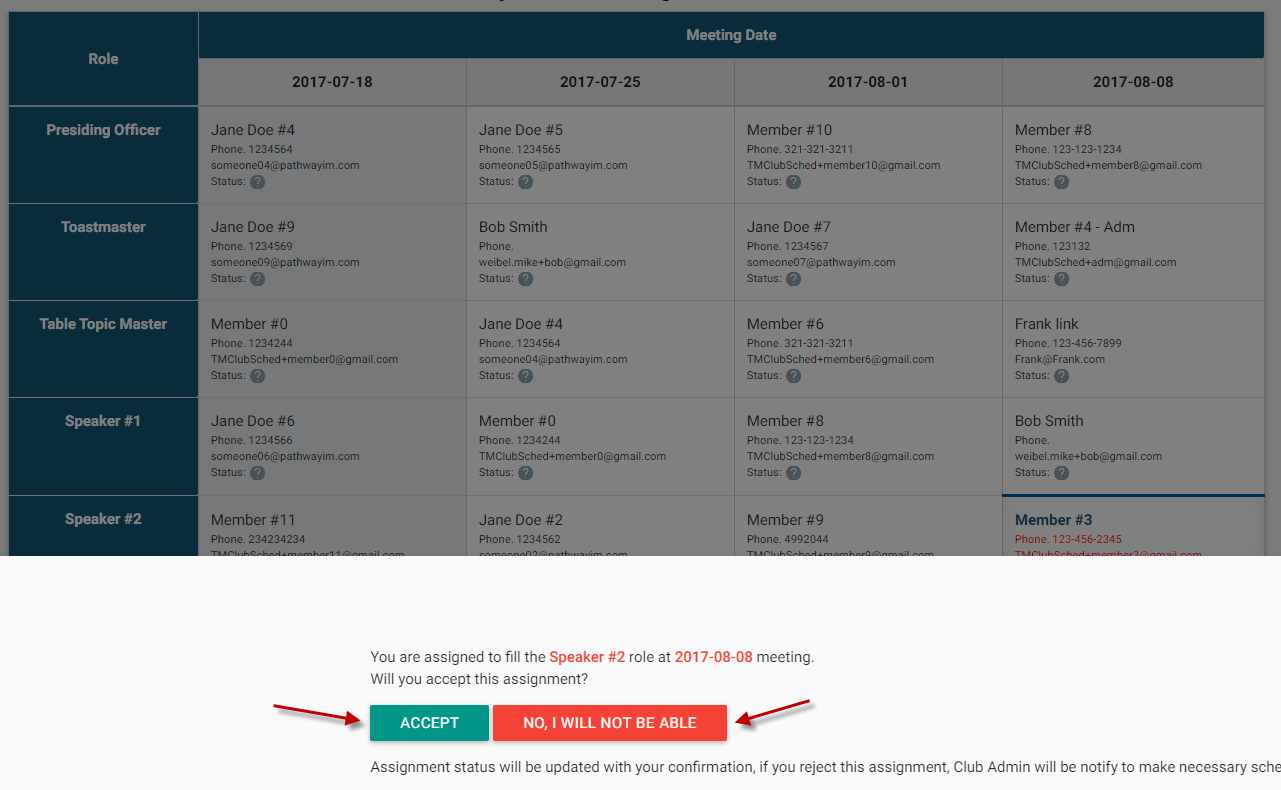
How do I decline an assignment
- See 'How do I accept my assignment(s)' above
Can I change my decision about an assignment?
Yes, you can. To change your decision (for example to decline an assignment you've previously accepted), simply click on your name then click 'No, I will not be able' .
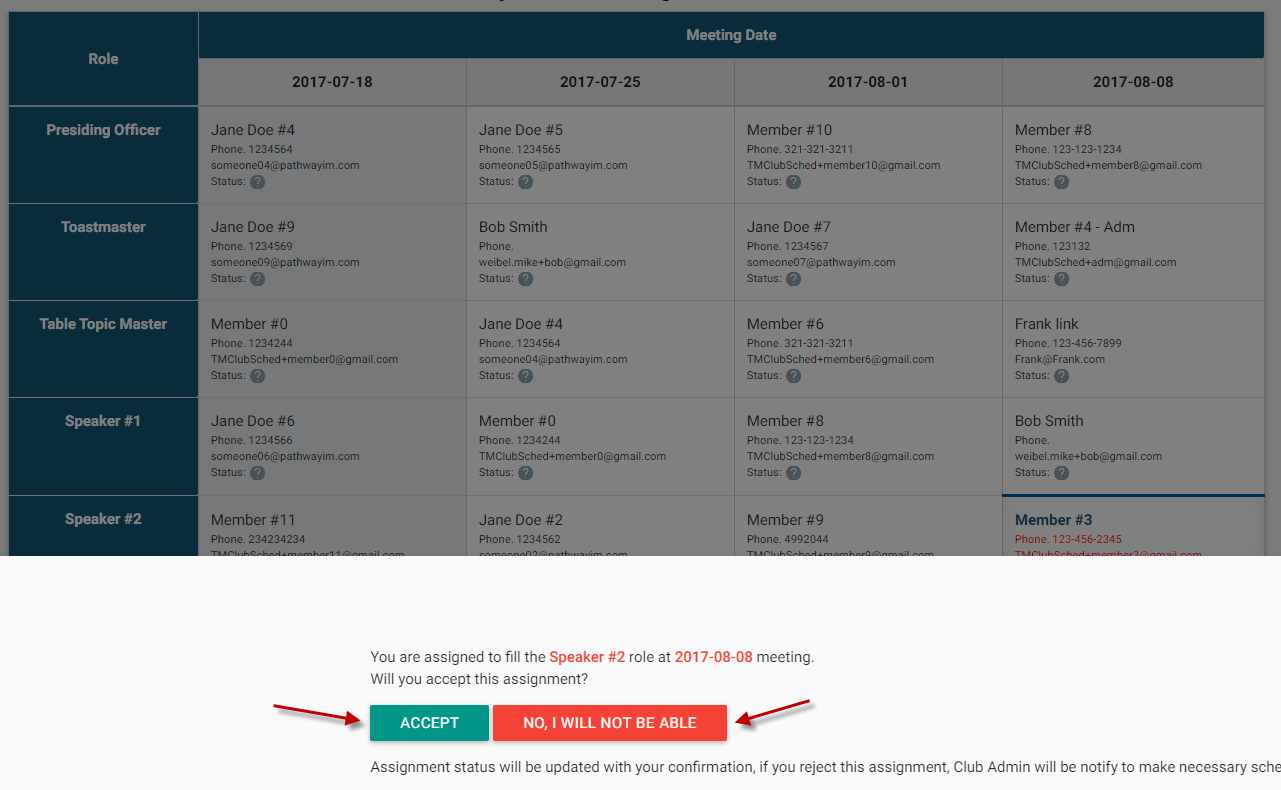
Do I need to email the Toastmaster or VP-Education about my decision to accept or decline a role?
No. When you make your decision about a role, an email will automatically be sent to the Toastmaster and/or the VP-Education (depending on how your club has set up those options) notifying him/her about your decision.
How do I get notified when a schedule is posted?
When a new schedule is published, an email is automatically generated to everyone with a role in that schedule to (a) notify them about the new schedule, and (b) summarize their upcoming assignments.
How do I record my absence(s)?
To record an absence:
-
Go to 'My Absence' in the left menu bar.
-
Click the plus sign (+) in the lower right hand corner of the screen
If a new schedule is posted, and I have an absence coming up that I didn't plan on, what should I do?
Go into the schedule and Decline the role you were assigned. That will generate an email to the Toastmaster and/or the VP Education (depending on how your club has set up those options) letting them know you are declining because you cannot attend that week. That role will then be eligible for other members to claim.
Can I see the latest schedule without logging in?
Yes. At the top of each schedule is a unique url (web address) for your club's "public" schedule. Even though the schedule will change from week to week, that web address will remain the same. You can view this at any time without logging into Club Scheduler. The public schedule does NOT have members email addresses or phone numbers displayed. The secure schedule (when you log into TM Club Schedule) does.
What should I do if I want to trade roles with another member?
You will need to Decline your role in the schedule. If your club allows it, the other member then can go claim that vacant role. The ability to do this is an option so it will depend on how your club has configured Club Scheduler. Then you will need to do the same thing with the other member's role (they Decline their role, and you go Accept it).
Table of Contents
- How do I view a schedule?
- How do I reset my password
- How do I check my assignments
- How do I accept my assignment(s)
- How do I decline an assignment
- Can I change my decision about an assignment?
- Do I need to email the Toastmaster or VP-Education about my decision to accept or decline a role?
- How do I get notified when a schedule is posted?
- How do I record my absence(s)?
- If a new schedule is posted, and I have an absence coming up that I didn't plan on, what should I do?
- Can I see the latest schedule without logging in?
- What should I do if I want to trade roles with another member?