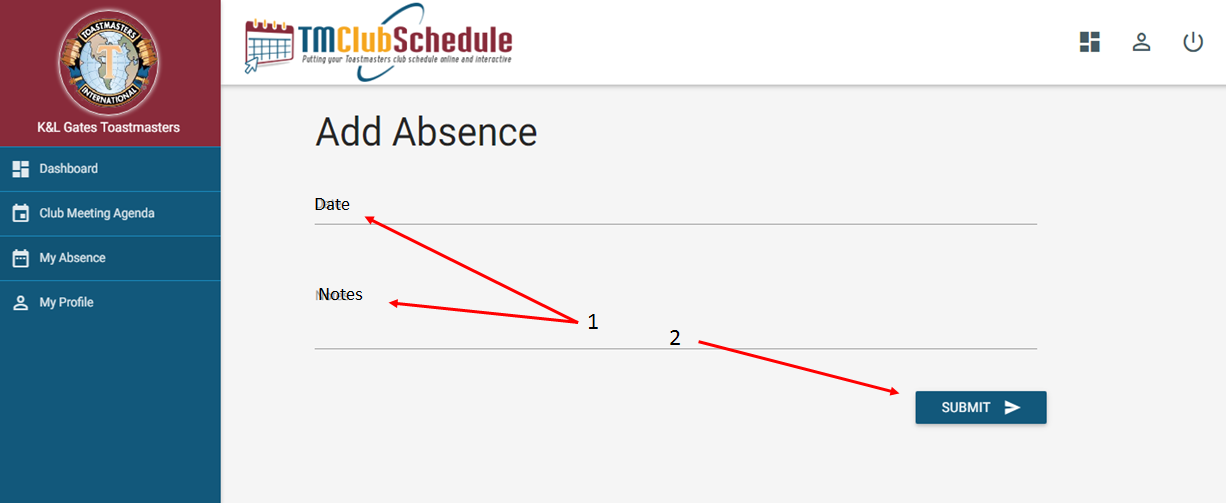Interacting with schedule & assignments
This document covers using your club's schedule. It includes instructions for displaying the schedule, how to accept or reject an assignment and how to claim an assignment that is available because someone declined or rejected their assignment.
Displaying Current Schedule
To display the current schedule, simply click Club Meeting Agenda in the menu bar on the left side of the page.
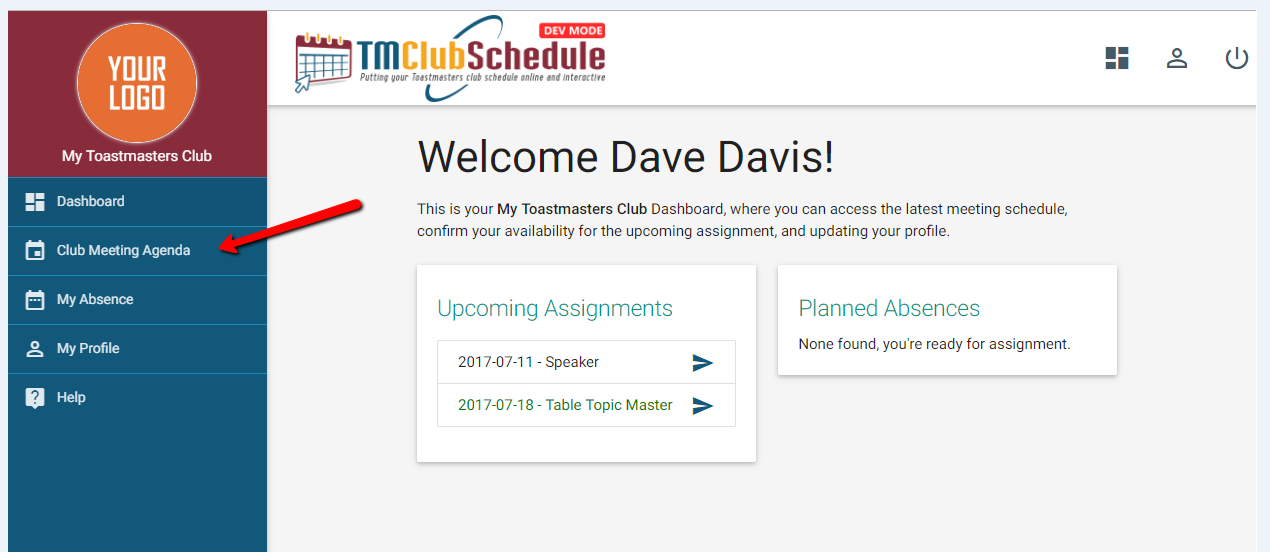
That displays the current four (4) week schedule, arranged by Role, as shown below:
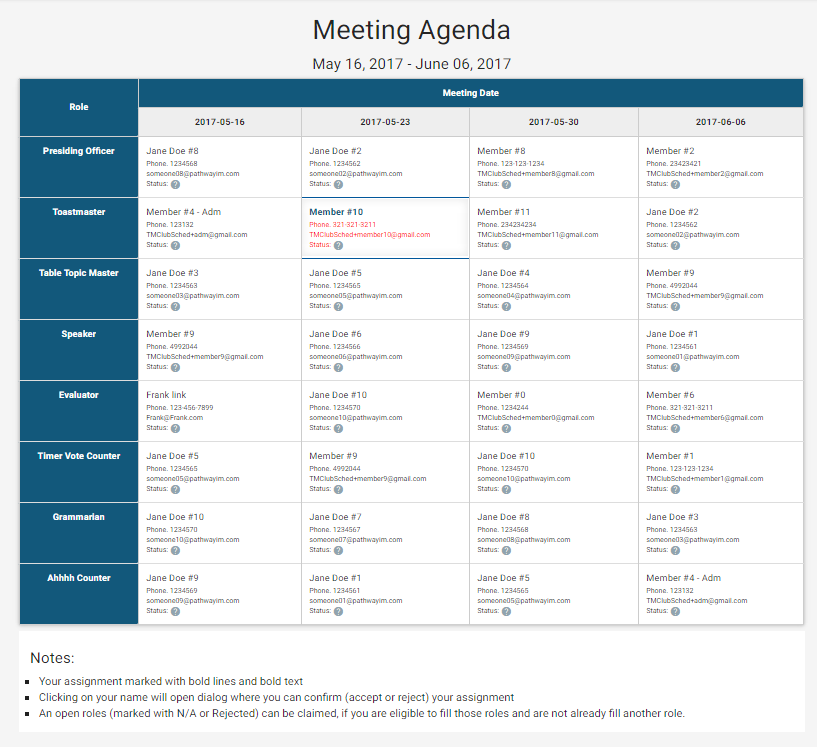
Accepting or Declining Assignments
To Accept or Decline a Role(s) you were assigned, simply locate your name on the schedule. It will be in Bold text.

Then click on your name to display a new window at the bottom of your screen with options to Accept or Decline your role.
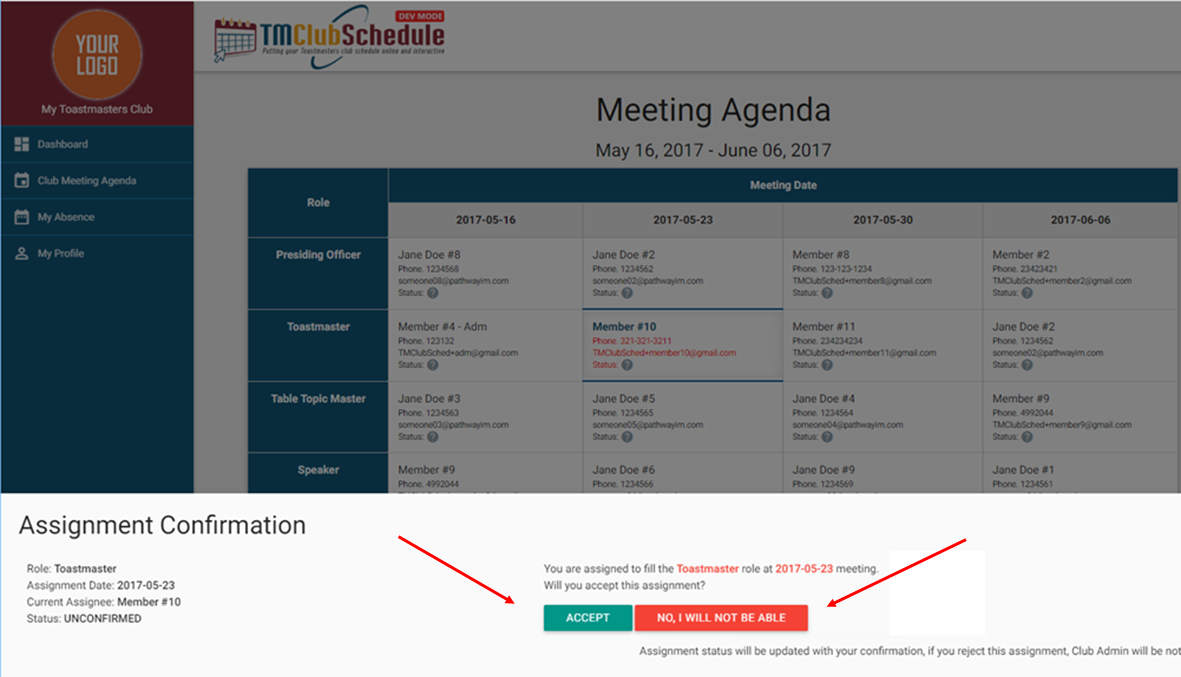
Claiming an Open Role
If another member declines a role because they will be absent or otherwise cannot attend, that role will appear in a box with red background with the text "Claim Now" next to the member's name.
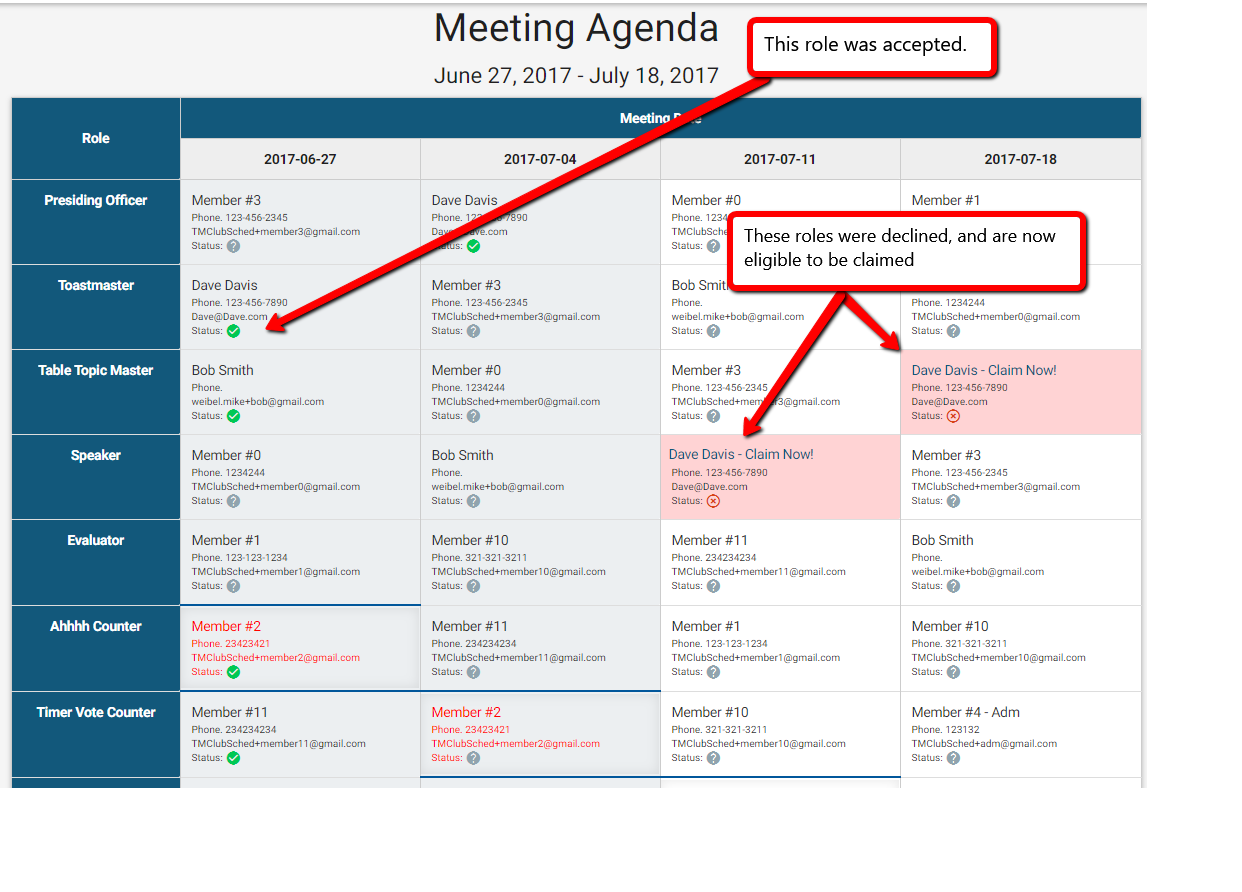
At that time, any eligible member can claim that role by simply clicking the member's name in that red box and clicking the "Yes, claim this role" button.
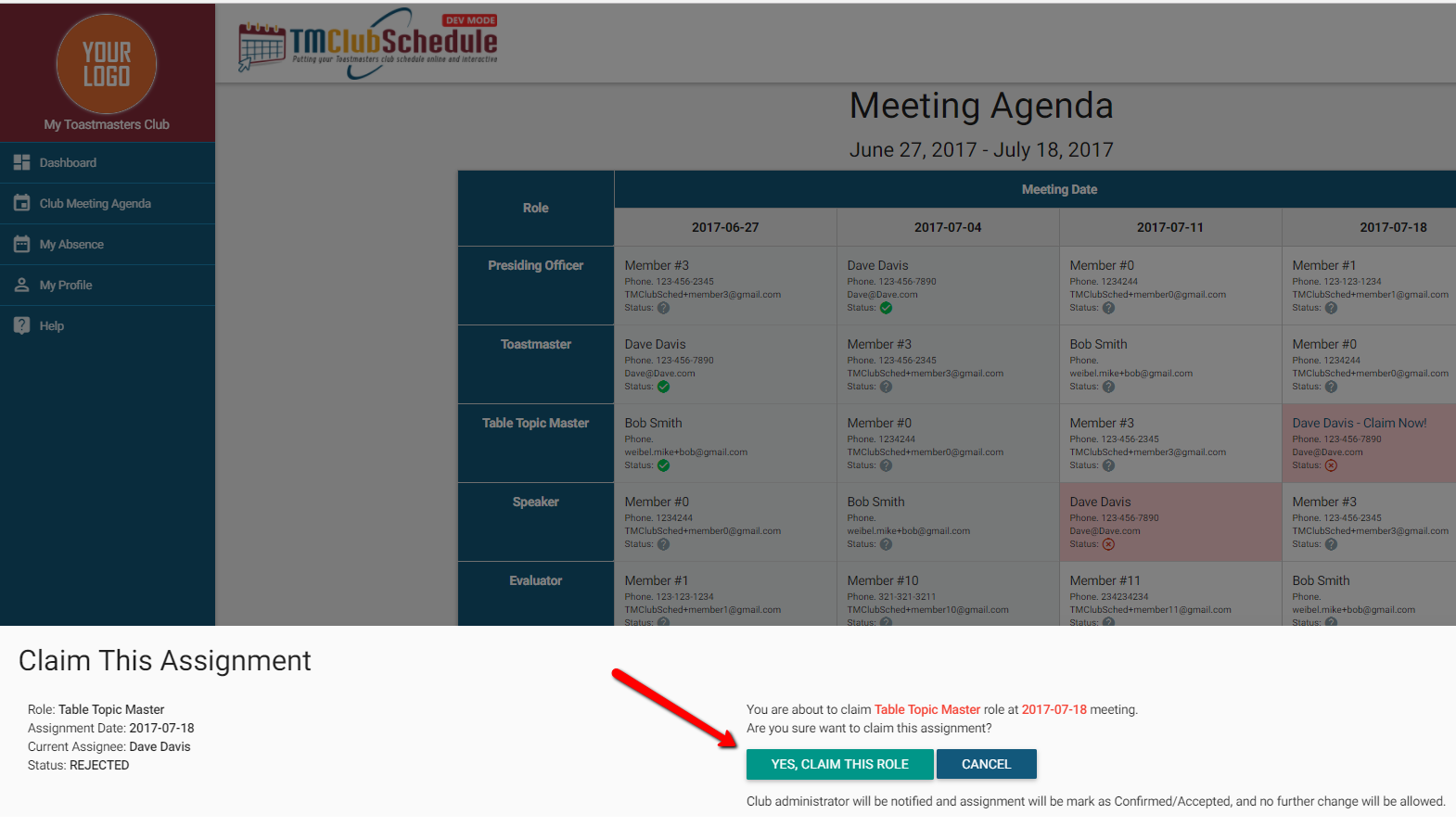
Managing/Requesting Absence Record
Know you will be absent in the future? Just record your planned absence in Club Scheduler and you will not be scheduled for a role in future schedules. It will not affect the current schedule.
To start, navigate to My Absence in the menu bar on the left side of the page.

Then click the Plus sign (+) in the lower right hand corner of the screen
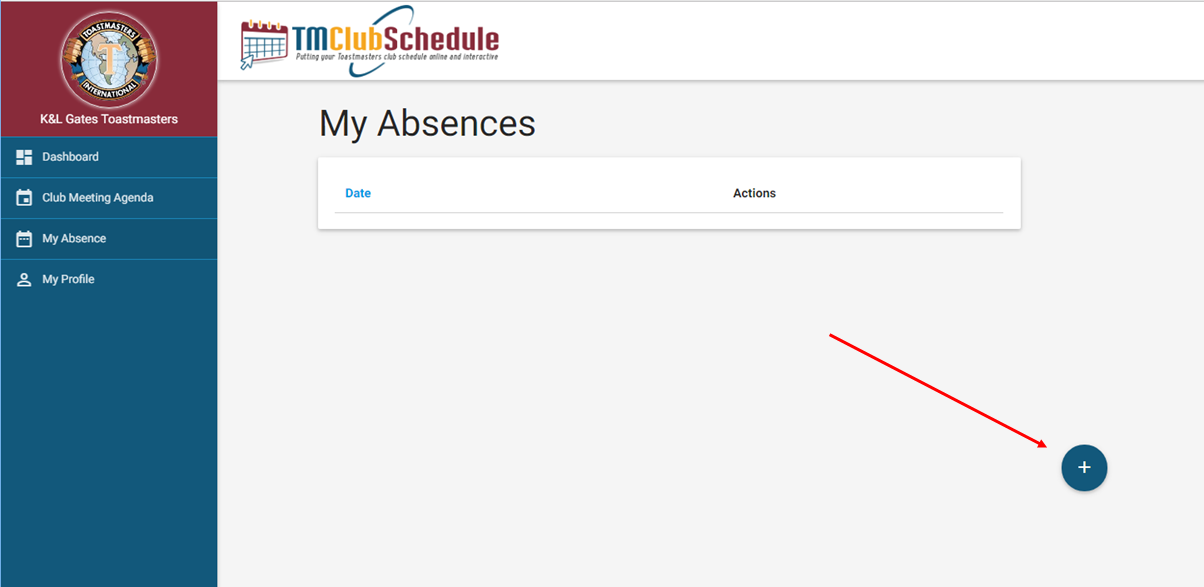
Which will display the following window where you can enter your upcoming absences. One absence per screen should be entered, then click Submit to start a new absence.